はじめに
バソコン業務を行っていると、ファイルやフォルダの管理は、重要事項です。あなたがWindouwsユーザーならPowerToysの機能「PowerRename」を用いれば、効率的にファイル名やフォルダ名の一括変更が可能です。
本記事では、PowerToysのインストールから、PowerRenameと正規表現を組み合わせた活用例を詳しく解説します。
PowerToysのインストール
PowerRenameはPowerToysの機能の一部なので、まずは下記リンク先よりPowerToysをダウンロードします。
PowerToysは他にも便利な機能を複数パッケージ化されているので、Windows利用者ならぜひ一度使ってみてください。
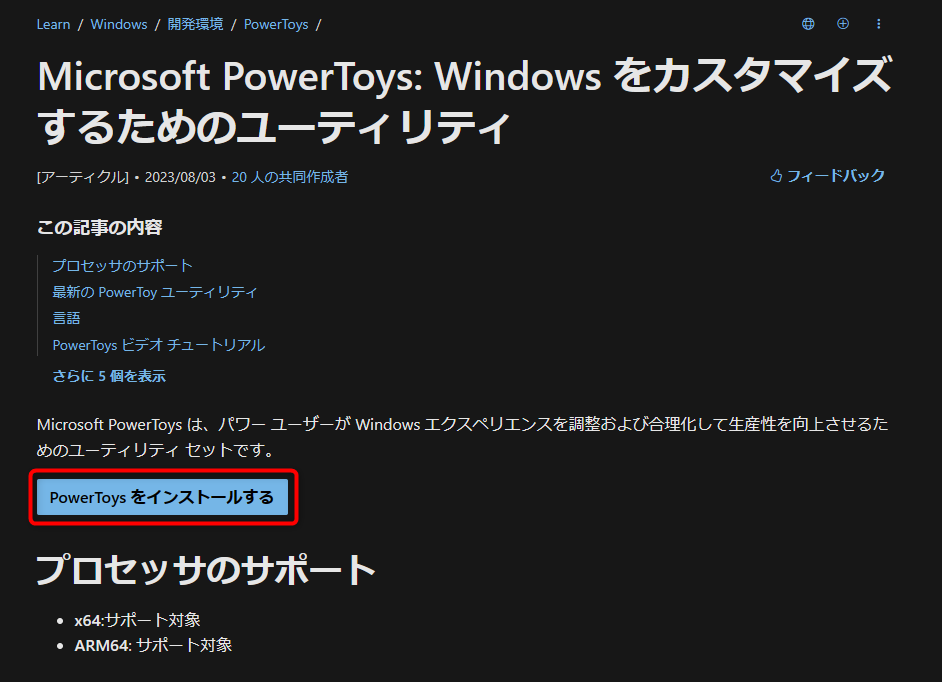
- Microsoft公式サイトからPowerToysをダウンロードします。
- ダウンロードしたインストーラーを実行し、画面の指示に従ってインストールを完了させます。
- インストール後、PowerToysを起動し、左側のメニューから「PowerRename」を選択して有効化します。
PowerRenameの操作
まとめて同一の名前に変更して番号を振る方法
管理する側からしたら滅茶苦茶なファイル名を用意しました。これらを一括でファイル名変更してみます。
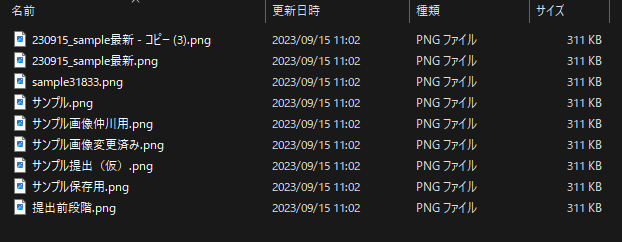
ファイルを複数選択した状態で右クリック。表示したコンテキストメニューから「PowerRename」をクリックします。
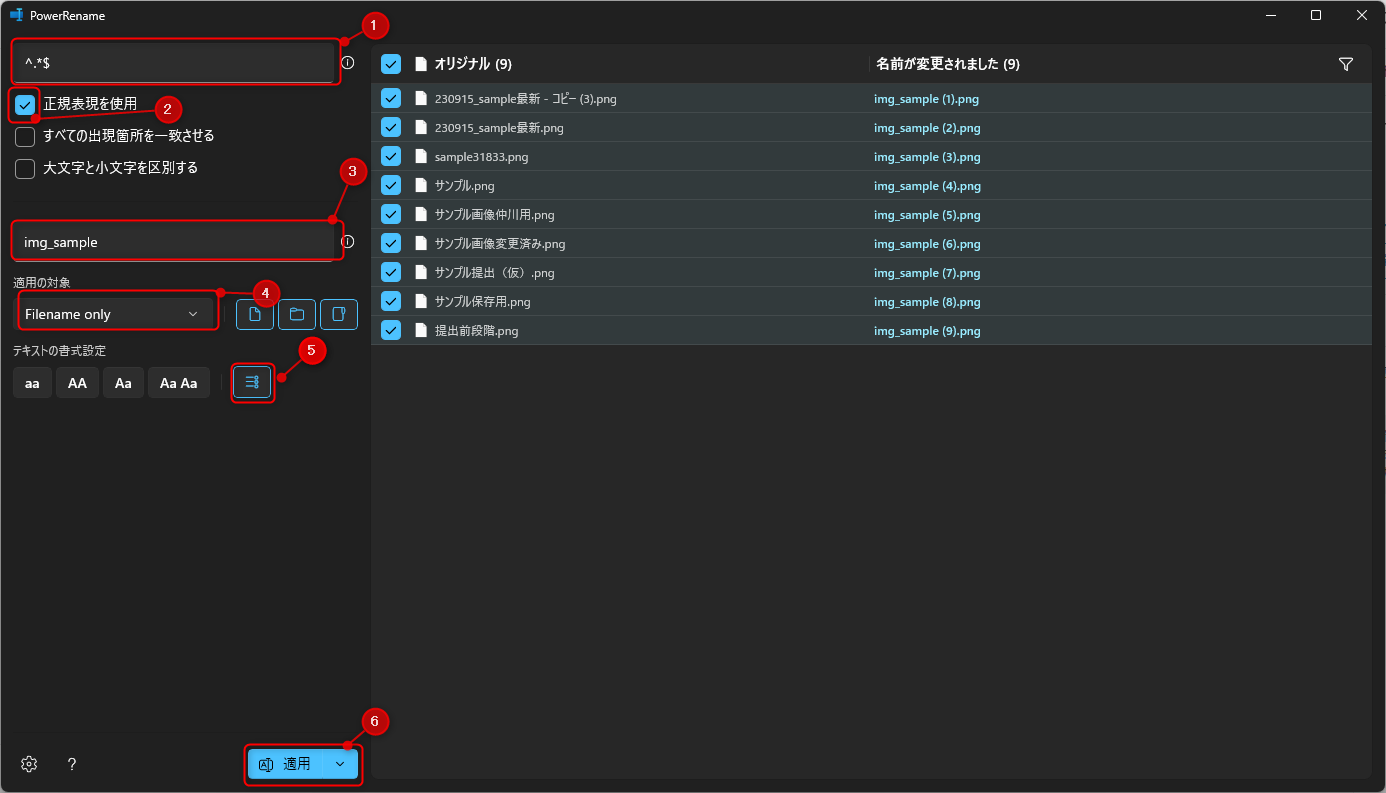
- 検索文字列の入力欄に
^.*$と入力 - ”正規表現を使用”にチェックを入れる
- 置換文字列入力欄に任意の文字列を入力
- 適用対象は”ファイル名のみ”を選択
- テキスト書式設定の”項目の列挙”ボタンをONにする
- ”適用”ボタンをクリック
^.*$これにより全てのファイルが同一のファイル名になり、末尾に番号が振られた状態になります。
上記の操作だけでも良いですが、”項目の列挙”で付加した番号は、半角スペース分空いて括弧で囲まれています。
これを半角スペースと括弧を取り除くように整形していきます。
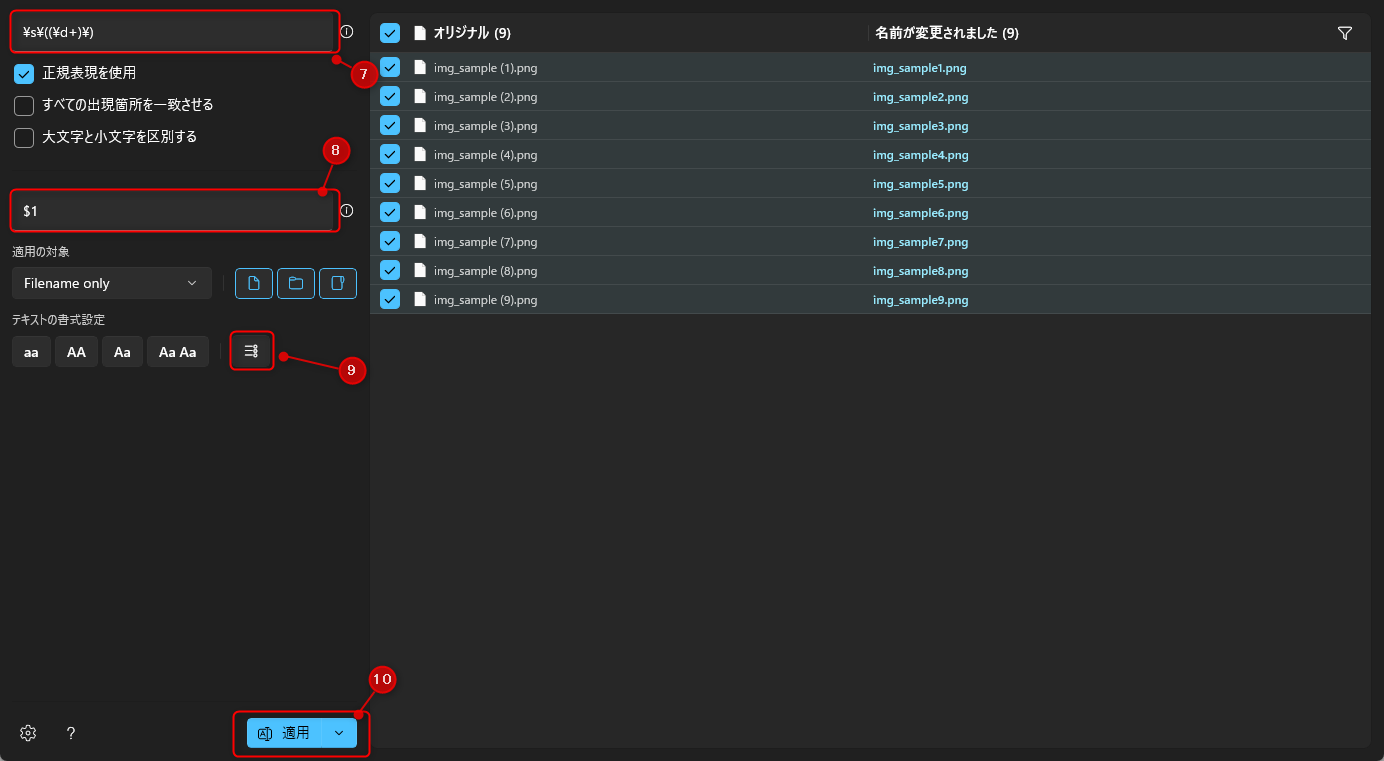
- 検索文字列の入力欄に
\s\((\d+)\)と入力 - 置換文字列入力欄に
$1と入力 - テキスト書式設定の”項目の列挙”ボタンをOFFにする
- ”適用”ボタンをクリック
ファイル名から余分な括弧とスペースが取り除かれました。
\s\((\d+)\)$1手順1の^.*$は全文字列を対象に指定しています。
手順7の\s\((\d+)\)はスペース、開き括弧、数字、閉じ括弧というパターンにマッチします。\s は空白文字(スペース、タブ、改行など)を示していて、次の\( は開き括弧自体を文字としてマッチさせること示しています。\d+ は1つ以上の数字を示しており、()で囲んでいるため、この数字部分をキャプチャ(保存)して、後で利用できるようにしています。
手順8の$1は検索パターンでキャプチャした1つ目のグループ(この場合、数字)を指しています。
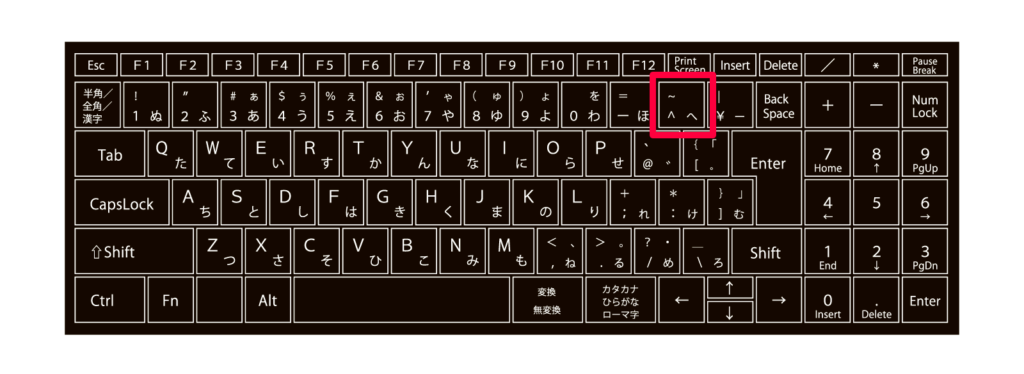
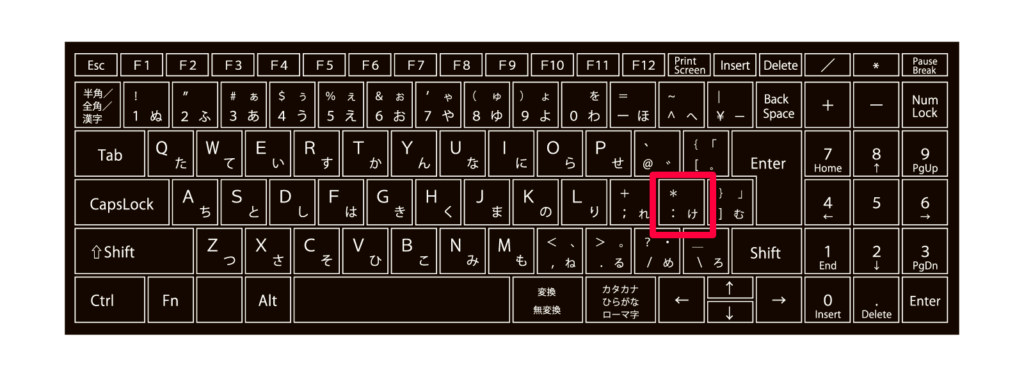
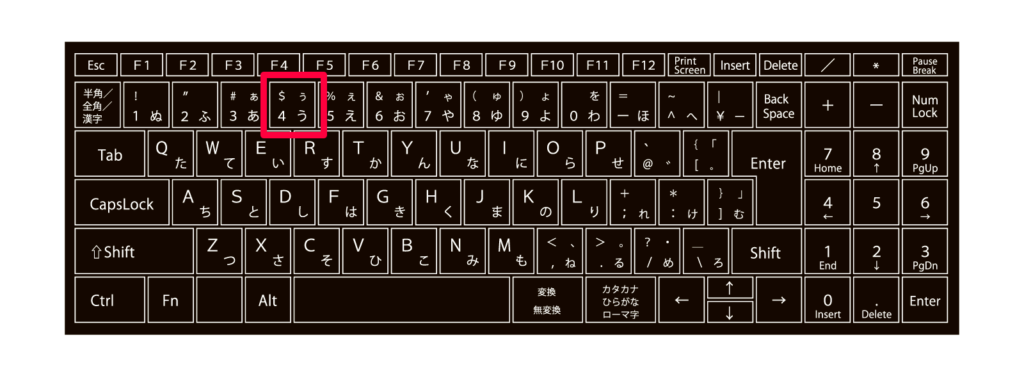
ファイル名の先頭に文字を追加する方法
- 検索文字列の入力欄に
^と入力 - ”正規表現を使用”にチェックを入れる
- 置換文字列入力欄に先頭に追加したい文字列を入力
- ”適用”ボタンをクリック
^手順1の^はキャレットと呼び、正規表現ではこの記号の”直後の文字が行の先頭にある場合にマッチ”という意味。つまり今回の場合は先頭の文字列指定ということになります。^の直後に検索する文字列を入力しない場合、そのまま置換文字列を先頭に挿入することになります。^のキーボードの位置は上段右端。ーの右隣。~と同じキー。通常は~の方が使用頻度が高そうです。
ファイル名の末尾に文字を追加する方法
- 検索文字列の入力欄に
$と入力 - ”正規表現を使用”にチェックを入れる
- 任意で適用対象を選択。拡張子を含めたくない場合は”ファイル名のみ”を選択
- 置換文字列入力欄に末尾に追加したい文字列を入力
- ”適用”ボタンをクリック
$手順1の$は正規表現ではこの記号の”直前の文字が行の末尾にある場合にマッチ”という意味。つまり今回の場合は末尾の文字列指定ということになります。$の直前に検索する文字列を入力しない場合、そのまま置換文字列を末尾に挿入することになります。$のキーボードの位置は数字の”4”キー。入力時はshift + 4
ファイル名の先頭から特定の文字数を削除する方法
- 検索文字列の入力欄に
^.{特定の文字数}と入力 - ”正規表現を使用”にチェックを入れる
- 置換文字列入力欄は空白のままにします。
- ”適用”ボタンをクリック
^.{}^のキーボードの位置は上段右端。ーの右隣。~と同じキー。
ファイル名の末尾から特定の文字数を削除する方法
- 検索文字列の入力欄に
.{削除したい文字数}$と入力 - ”正規表現を使用”にチェックを入れる
- 任意で適用対象を選択。拡張子を含めたくない場合は”ファイル名のみ”を選択
- 置換文字列入力欄は空白のままにします。
- ”適用”ボタンをクリック
.{}$$のキーボードの位置は数字の”4”キー。入力時はshift + 4
先頭から特定の文字数を基準に文字列を追加する方法
ファイル名の特定の位置、例えば先頭から3文字目の後に文字列を追加したい場合、以下の手順で行います。
- 検索文字列の入力欄に
^(.{3})を入力します。 - ”正規表現を使用”にチェックを入れる
- 任意で適用対象を選択。拡張子を含めたくない場合は”ファイル名のみ”を選択
- 置換文字列入力欄に
$1挿入文字列を入力 - ”適用”ボタンをクリック
^(.{})$1手順1の^ は行の先頭を示し、(.{3}) は任意の3文字をキャプチャします。$1 はキャプチャした最初のグループ(この場合、最初の3文字)を指します。^のキーボードの位置は上段右端。ーの右隣。~と同じキー。$のキーボードの位置は数字の”4”キー。入力時はshift + 4
末尾から特定の文字数を基準に文字列を追加する方法
ファイル名の特定の位置、例えば末尾から3文字目の前に文字列を追加したい場合、以下の手順で行います。
- 検索文字列の入力欄に
(.{3})$を入力します。 - ”正規表現を使用”にチェックを入れる
- 任意で適用対象を選択。拡張子を含めたくない場合は”ファイル名のみ”を選択
- 置換文字列入力欄に
挿入文字列$1を入力 - ”適用”ボタンをクリック
(.{})$$1^のキーボードの位置は上段右端。ーの右隣。~と同じキー。$のキーボードの位置は数字の”4”キー。入力時はshift + 4
まとめ
PowerRenameを活用することで、ファイル名の一括変更が簡単に行えます。先頭や末尾、さらには特定の位置への文字挿入も正規表現を用いることで柔軟に対応可能です。日々の業務効率化にぜひ取り入れてみてください。
NaraWebなら、新規サイトの立ち上げからリニューアル、そしてちょっとした改修やカスタマイズまで幅広くサポートいたします。
はじめてサイトをお持ちになる方も、今お使いのサイトをより良くしたい方も、まずはお気軽にご相談ください。小さなアクションが、大きな成果につながるきっかけになるかもしれません。
あなたのWeb戦略を、一緒に次のステージへと進めてみませんか?